FileBack PC 4.0 Main Screen, Status / Log Page
The Status / Log page of the main FileBack PC window displays a
history of the actions performed by FileBack PC when no backup is
running, or shows the status of the current backup operation whenever a
backup is running.
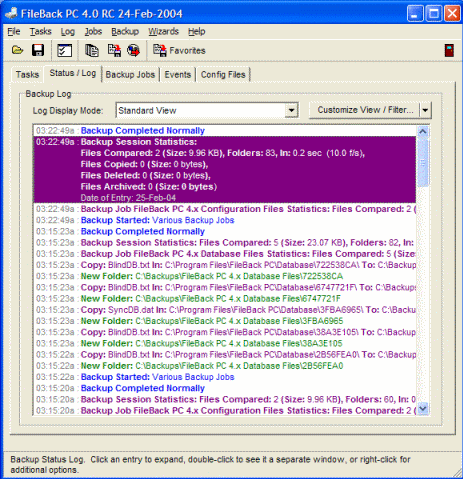
- Empty the log: Right-click the log listing and select
Clear
Log.
- Highlight multiple log entries: Hold SHIFT to select
a range or CONTROL to select disparate entries while clicking in
the log. Or, to quickly select a series of entries, click
and hold the mouse button while dragging over them.
- Remove a filter: Right-click the log listing and select
Log
Filter / Turn Off Filter.
- Quickly locate a file in the log: Press CONTROL+F to
bring up the Find window, type the name of the file,
click Find Next.
- Print information from the log: Highlight the entries you wish
to print, right-click, select Export Log / Print Highlighted
Entries.
- Exclude a file that is generating errors: Click the entry in
the log showing the error, right-click, select Job (name) / Exclude (filename) From Job.
- Filter the log to show certain information:
Click Customize View / Filter, under Log Filter Criteria
set the appropriate options to display what you are looking for.
Click OK to apply the filter.
- Change the way the date/time is displayed: Click Customize
View / Filter, and select or create a date display format under Log Date Display Format.
- View an old log file: Under the Log menu,
select Open and View Log File. Select the log file
you wish to view.
The FileBack PC log maintains a listing of the backup and other
events which have occurred. These events include file copy, file
delete, backup start and completion, configuration file open and save,
and much more, with different colors indicating the different types of
events logged. With the available options you can customize the
log view to see just the information you are looking for, or view a
listing of everything that has occurred, in a way that offers the best
readability and clarity to you.
Clicking on an entry in the log expands it into multiple lines for
better readability. Only one log entry can be expanded at a time.
Double-clicking an entry will display it in its own window. If you
wish to view multiple log entries in a separate window, highlight those
entries, right-click, select Open in New Window / Highlighted
Entries to New Window. This allows easy comparison of two
backup job run sessions, for example.
The information from the log is stored in the FileBack PC logs
directory, normally C:\Program Files\FileBack PC\logs. The
files are stored in viewable ASCII text, so they can be opened in
Notepad, WordPad, or any word processor. (Please note that some of the
formatting information used by FileBack PC will be visible when
viewed using a text editor.)
The amount of information available in the log can vary from the most
basic summary information to a very verbose listing of everything that
FileBack PC has done. Many different display modes are available
in the drop-down listing, including both customizable displays as well
as predefined displays.
- Customizable display modes: Minimal / Standard / Maximum View : Minimal defaults to
showing only summary-type information, while Maximum defaults to
showing everything available. By clicking the Customize
View / Filter button, the types of information displayed with
each of these log modes can be changed
- Predefined display modes: Errors & Warnings / Copied & Synchronized /
Archived & Deleted / Information & Statistics / Job
Completion Status display just the
selected types of log entries quickly.
- Logged Today / Yesterday / This Week /
In the Last 30 Days show all entries in the backup log that were
added during the selected time period.
The various commands available on the drop-down list of the
Customize View / Filter button allow customization of what and how
the backup log is displayed. The main command, Customize View /
Filter, will bring up the Log page of
the Preferences window, making selection of which events are
displayed and other filtering options available.
Under the drop-down list of commands, other options are available:
- Find Text : may be used to locate text (* and ?
wildcards are supported) in the backup log.
- Remove Filter returns the log to its full view setting.
- Clear Log : Empties the contents of the on-screen log
(without removing the log information from your computer's hard disk
drive).
 Tip:
A yellow background and italicized text indicate that a filter is
currently limiting what information is being displayed. Use the
Remove Filter option under Customize View / Filter to restore
the full log listing. Tip:
A yellow background and italicized text indicate that a filter is
currently limiting what information is being displayed. Use the
Remove Filter option under Customize View / Filter to restore
the full log listing. |
In addition to changing the events displayed, filtering, and coloring
the log entries, other advanced options are available. To access
these options, highlight one or more entries in the log, and right-click
with the mouse.
- Log Display Mode offers the same options in the drop-down
listing above.
- Log Filter allows customization of the current filter, or
turning the filter off.
- Open in Window allows a second window to be opened
showing specific entries from the log. These entries can be
the currently highlighted entries, the details of a specific backup
job run, or the details of an entire backup job session.
- Export Log allows information from the log to be sent
elsewhere, such as a text file, the system clipboard, or a printer.
- Find in Log allows text to be located within the log.
The * and ? wildcards can be used in the search.
- Job (Name) is available when a highlighted log entry is
associated with a specific backup job. The linked backup job
can then be located, started, be used to filter the log, or the
files or folders highlighted in the log can be excluded from the
linked jobs. This makes editing of a backup job based on how
it performs much easier.
- Open Folder opens a Windows Explorer window showing the
contents of the selected folder.
- Open File opens the selected file in its associated
application.
- Clear Log empties the displayed log (without removing any
log entries from disk)
|
